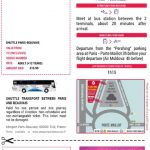【2023年最新】ライアンエアー(Ryanair)で「Customer Verification Required」メールが届いたときの対応方法
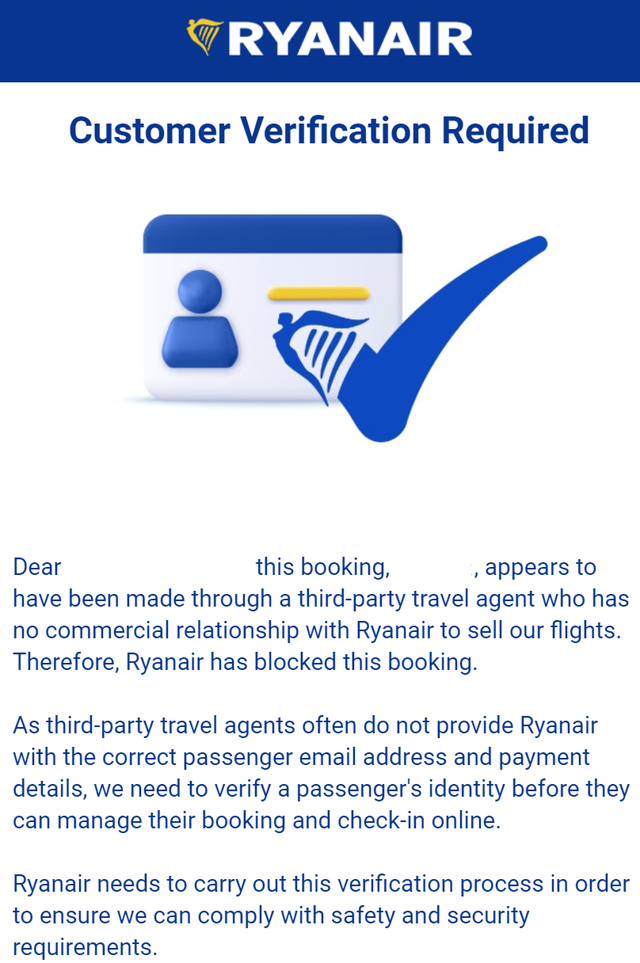
ライアンエアー(Ryanair)を旅行代理店経由(Trip.comやExpediaなど)で予約すると、「IMPORTANT NOTICE – PLEASE FORWARD TO PASSENGER – Customer Verification Required」メールが届くことがあります。
このメールが届いた場合は本人確認をしなければなりません。
このメールが届いた時の対応方法をご紹介します。
「Customer Verification Required」メールは迷惑メールではない
メールの内容を要約すると、
- ライアンエアーと商業的関係のない旅行代理店を通して行われたので、予約をブロックした
- 旅行代理店は、ライアンエアーに正しいお客様のEメールアドレスと支払い方法を提供しないことが多いため、お客様の身元を確認する必要がある
- お客様がライアンエアーの本人確認手続きを完了されると、予約に関するすべての操作が可能になる
という内容でした。
海外のサイトを調べてみるとライアンエアーの公式サイトから予約しないと、このメールが来ることがあるようです。
ちなみに僕はこのメールを無視して空港に向かったら追加料金を徴収されました。
本人確認には2つの方法がある
この本人確認には2つの方法があります。
- Express Verification
- Standard Verification
Express Verificationはすぐに本人確認をしてくれますが、追加料金が0.59ユーロ(請求時は切り上げされて0.6ユーロでした)かかります。
Standard Verificationは数日時間がかかりますが、無料で行えます。
2つの方法どちらともやってみましたのでご紹介します。
Express Verificationの方法
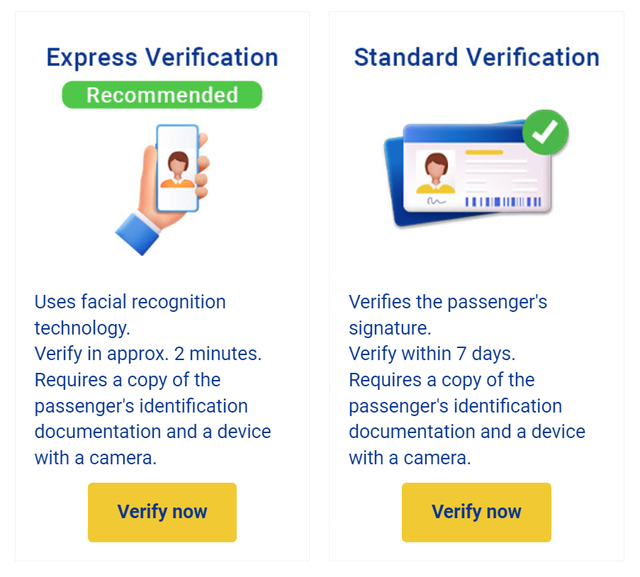
Express Verificationの「Verify now」を選択します。
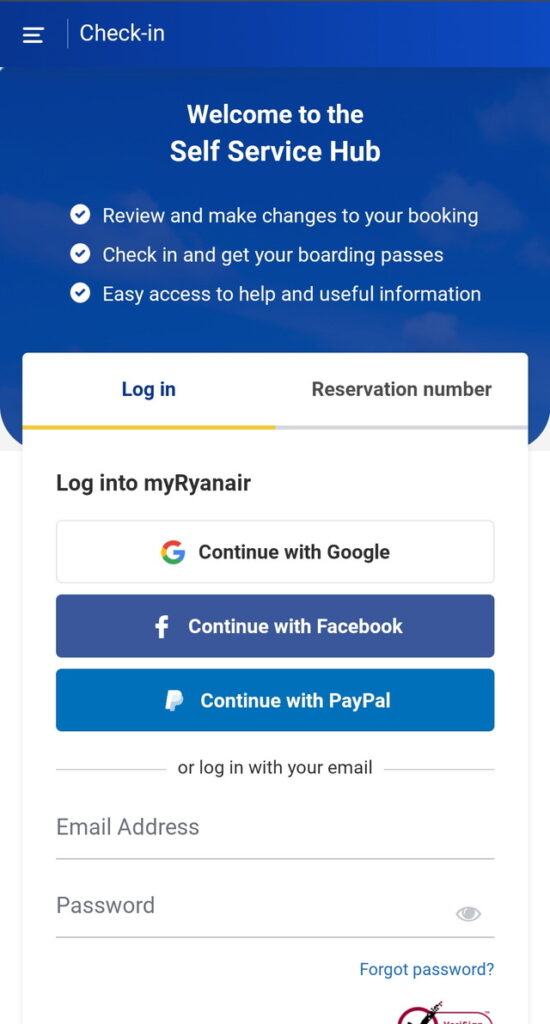
上記の画面が出るので、「Reservation number」を選択します。
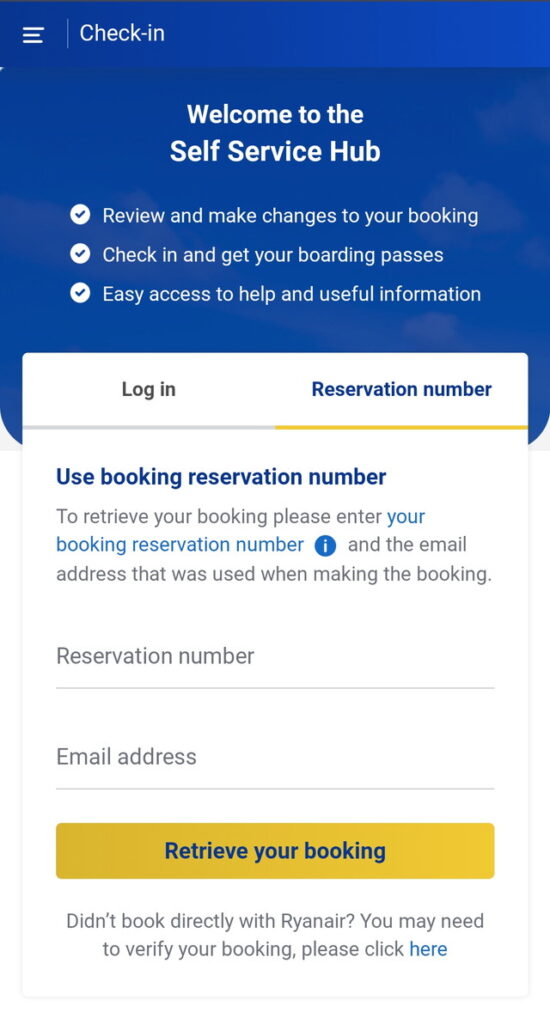
Reservation numberに予約番号(PNR)、Email addressに自分が旅行代理店で予約したときに入力したメールアドレスを入力します。
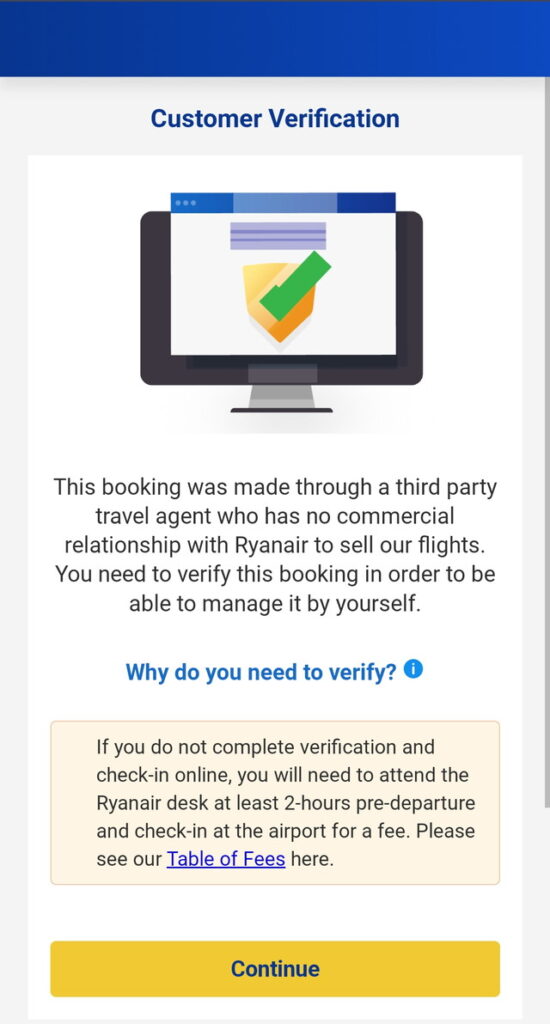
Continueボタンを選択します。
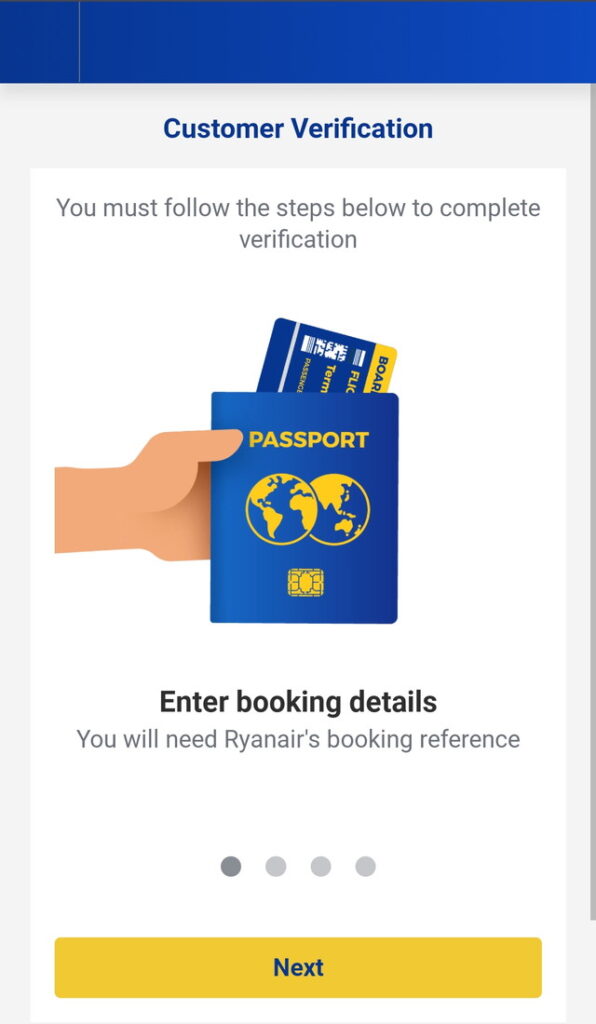

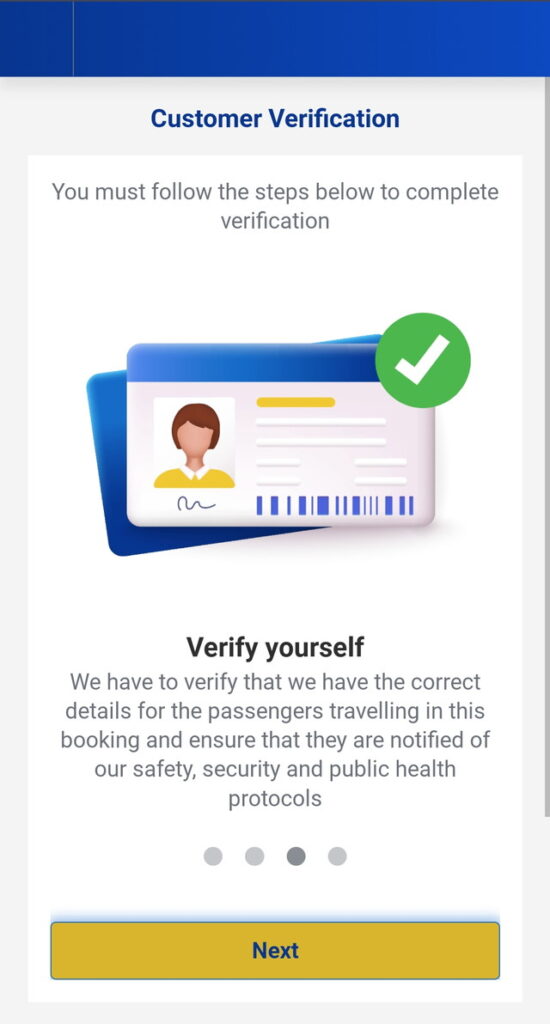
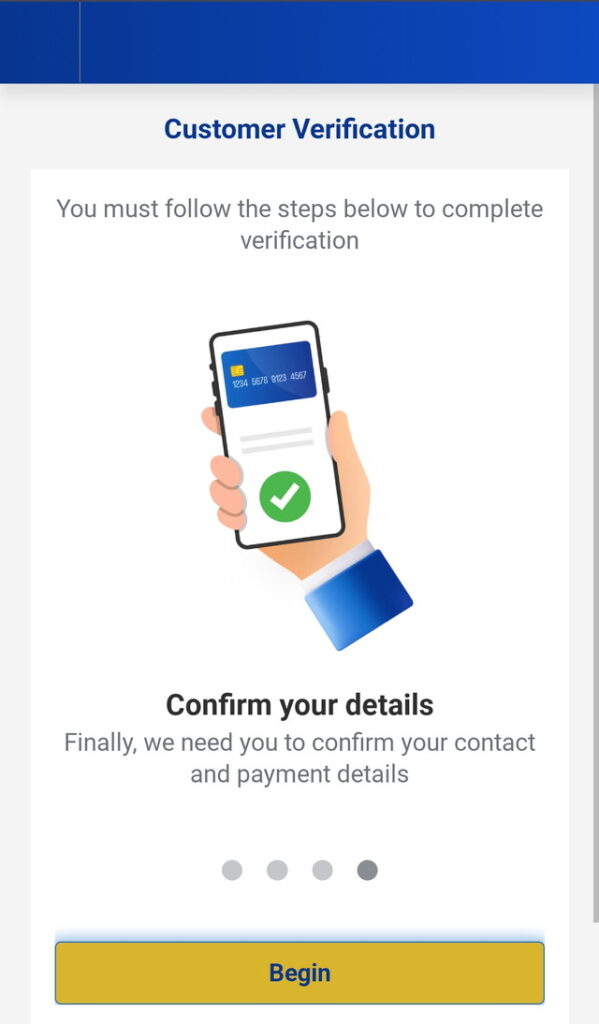
4つ説明画面が出てきますので内容を確認して「Begin」ボタンを選択します。
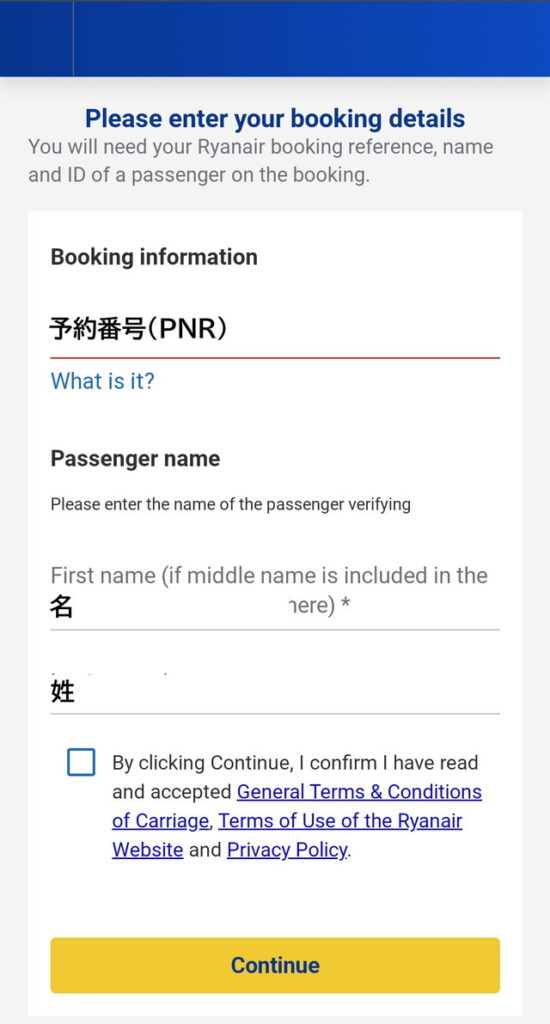
上記の画面が出てくるので、予約番号と姓名を画面の通り入力します。
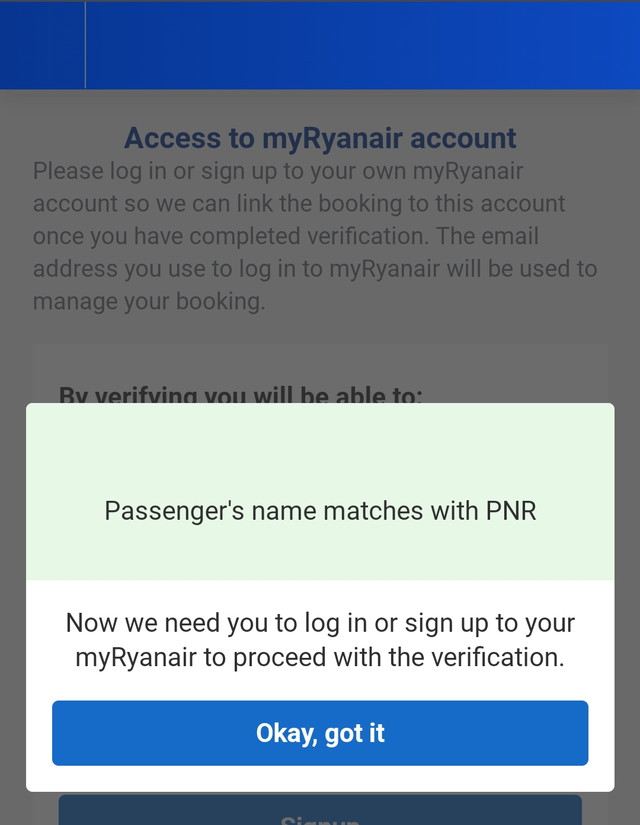
予約番号などが一致すると上記の画面になるので、「Okay, got it」ボタンを選択します。
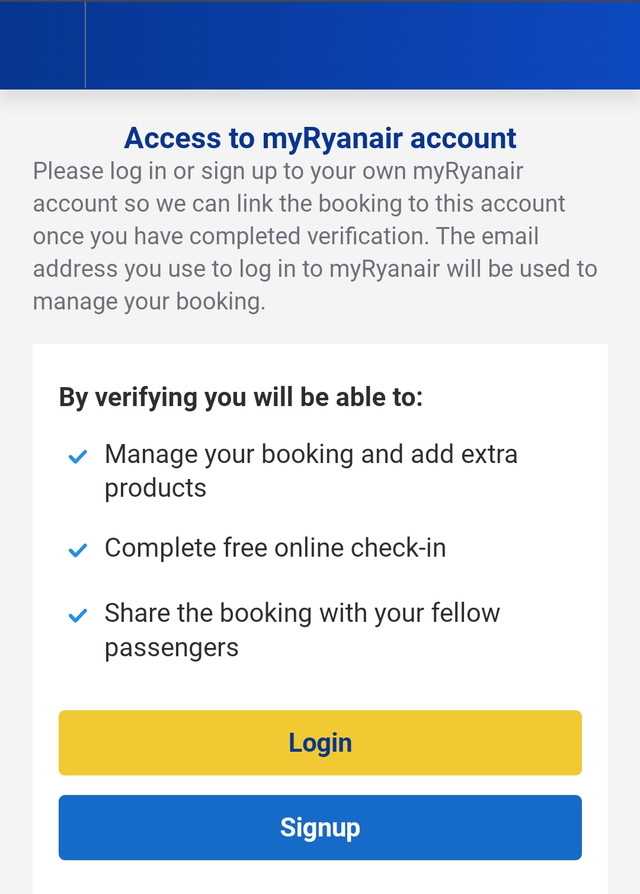
ライアンエアーのアカウントにログインするか、アカウントを作る画面に移行します。
すでにアカウントを持っている場合はログイン、持っていなければアカウントを必ず作成する必要があります。
ここではアカウントの作成方法は省略します。
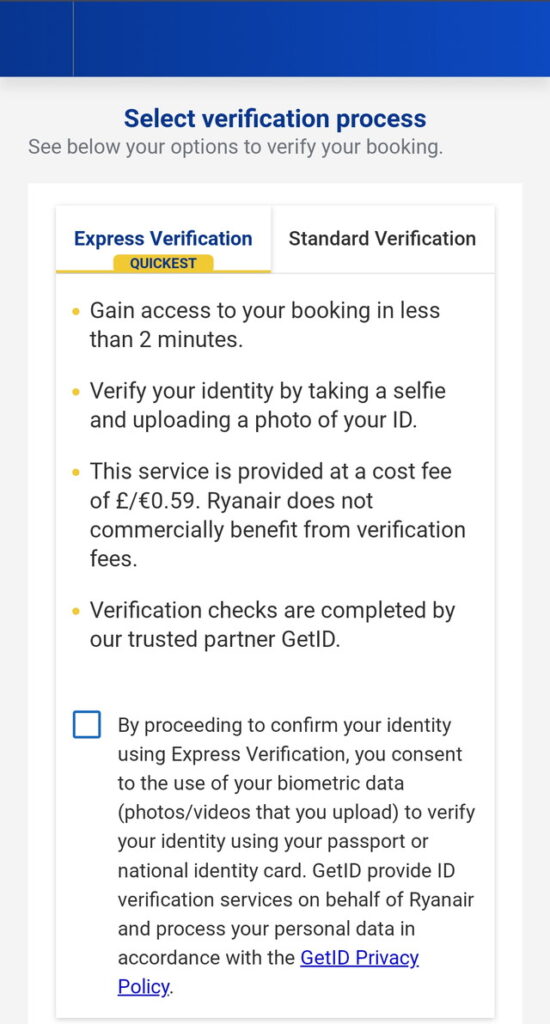
ここでExpress VerificationかStandard Verificationを選ぶページになりますので、Express Verificationを選択し、Continueボタンを選択します。
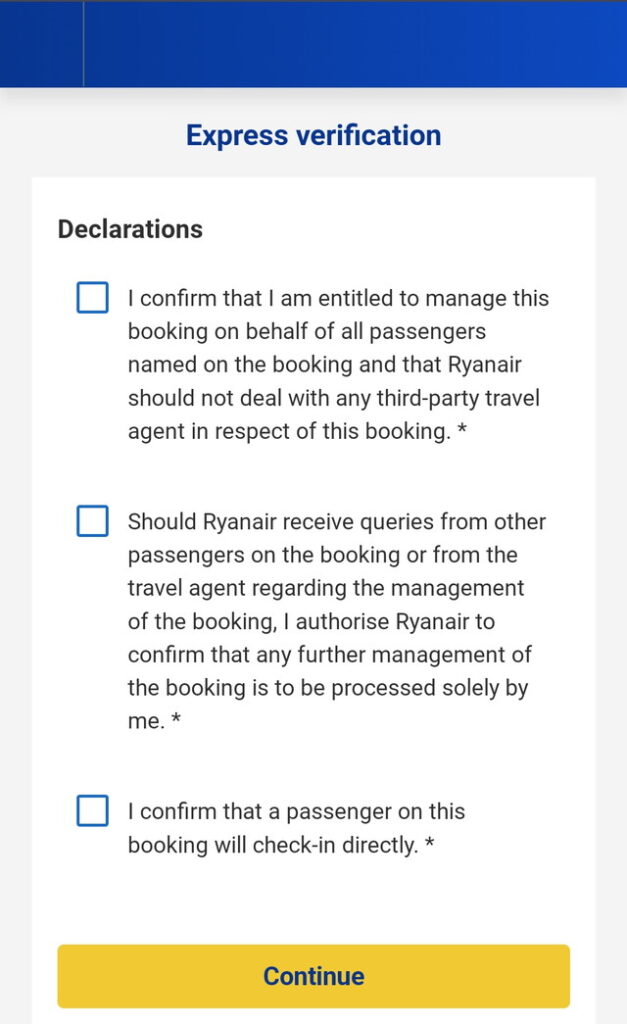
内容を確認し、Continueボタンを選択します。
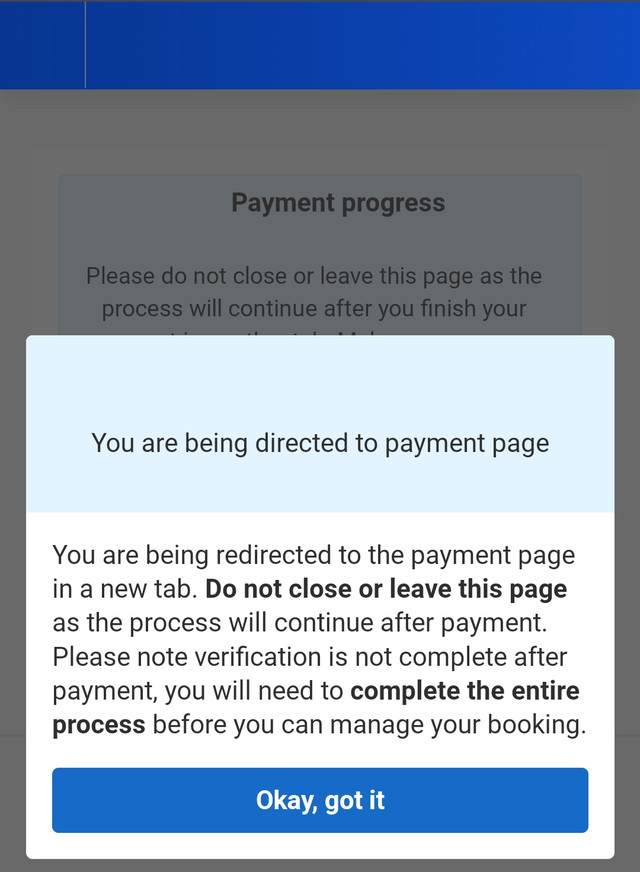
支払いページに移行する案内ページになるので、「Okay, got it」ボタンを選択します。
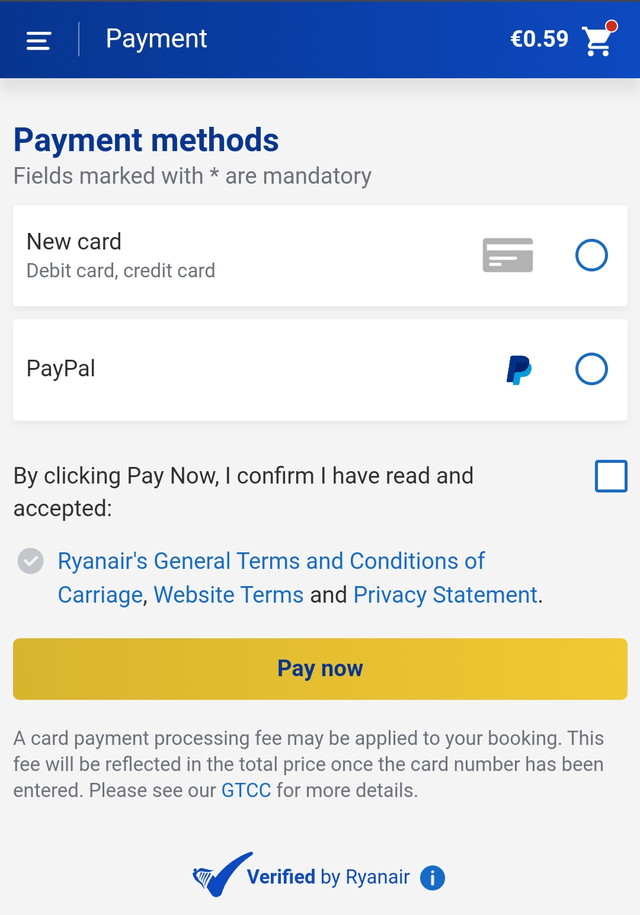
支払い方法を選択するページになるので、クレジットカードかPaypalのどちらかを選択します。
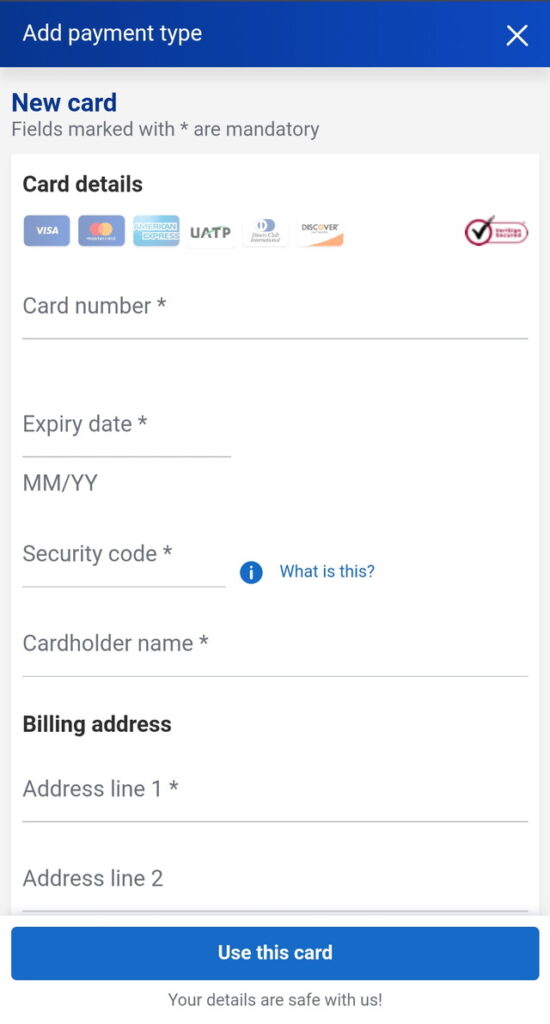
クレジットカードを選択した場合はカード番号や自宅情報を入力します。
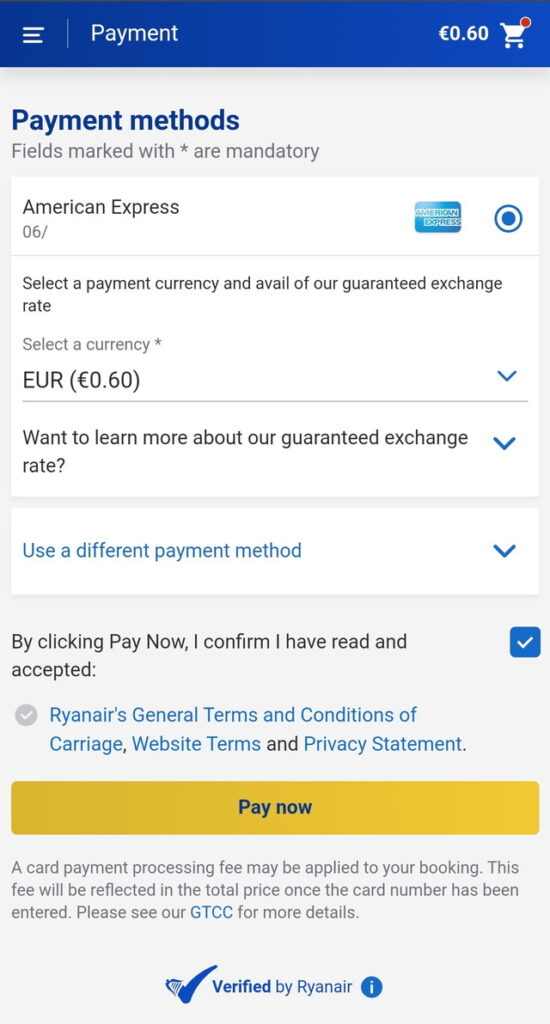
Pay nowを選択します。
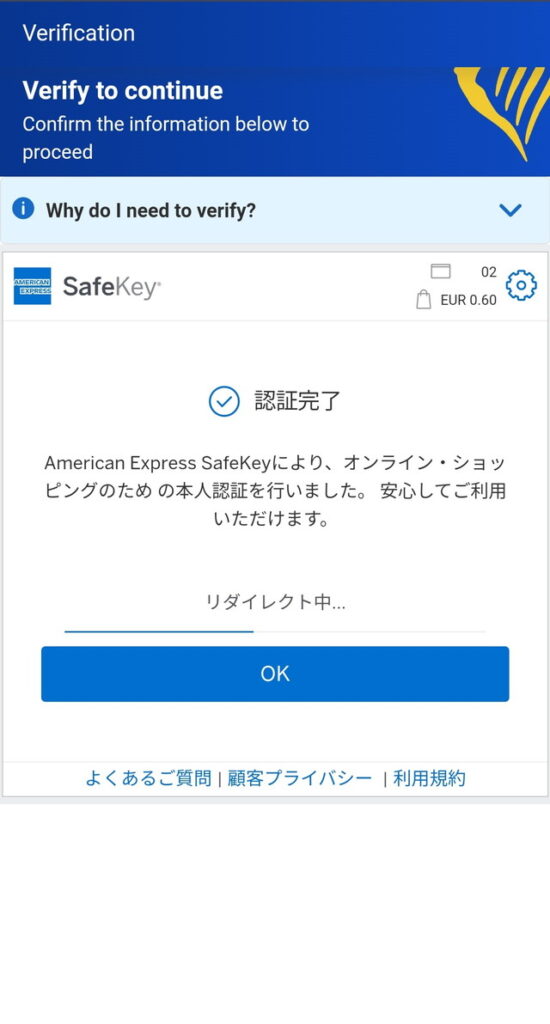
2段階認証をクレジットカードに設定している場合は承認画面が出ます。
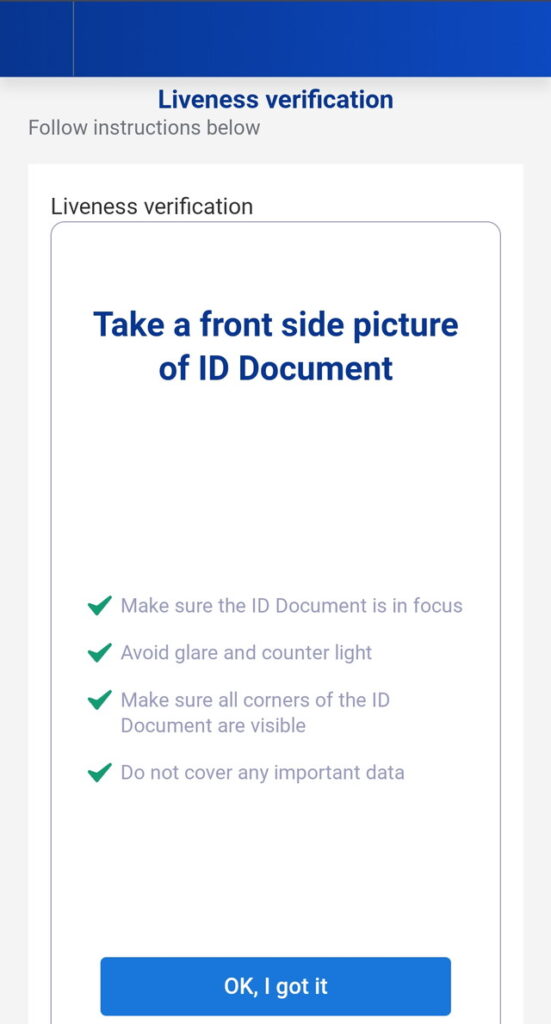
ここからパスポートの顔写真ページの撮影になります。OK, I got itを選択します。
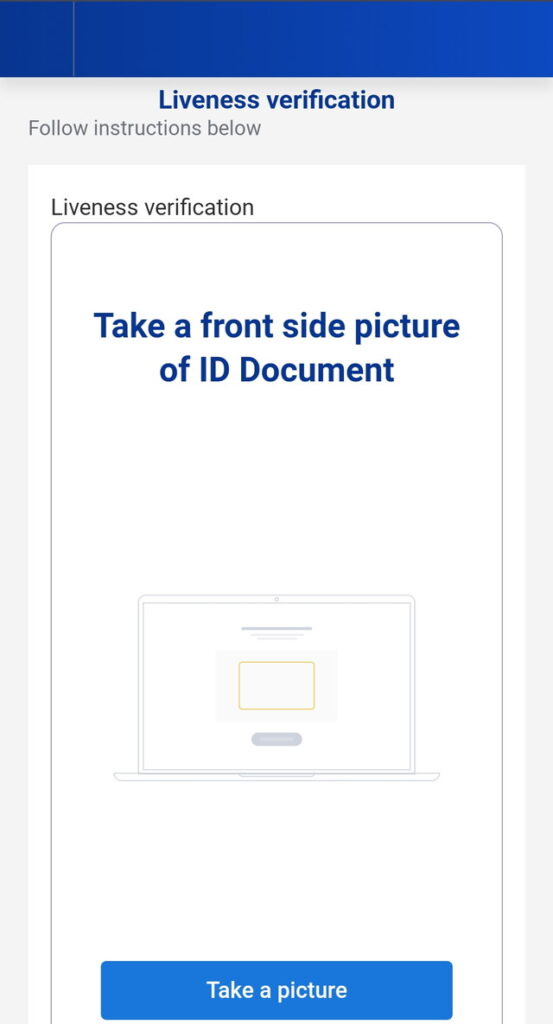
Take a pictureを選択します。

自動でカメラアプリが起動するので、パスポートの顔写真ページを撮影すると、上のページに移動するので、しっかり撮影がされたことを確認してYes, continueを選択します。
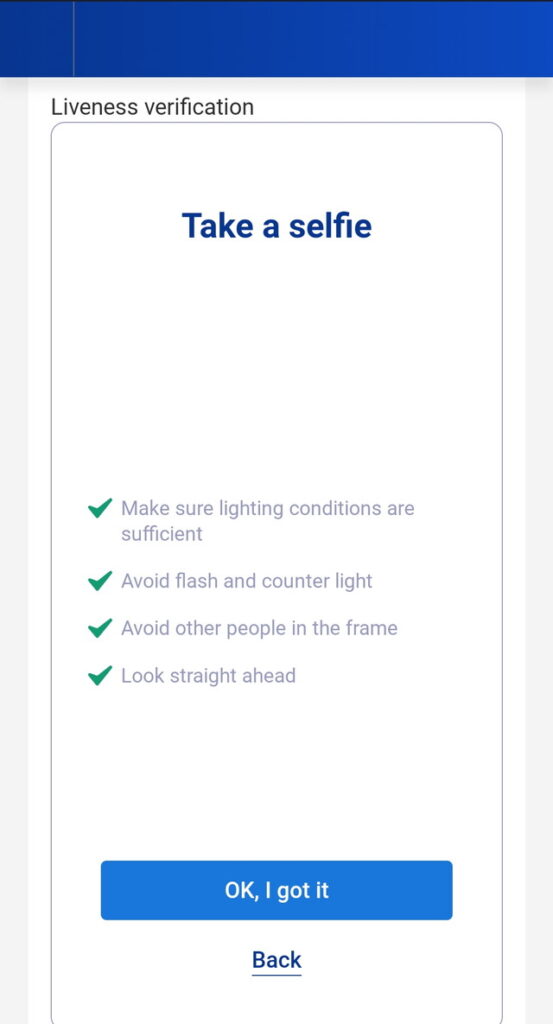
続いて自分の顔写真の撮影に入ります。OK, I got itを選択します。
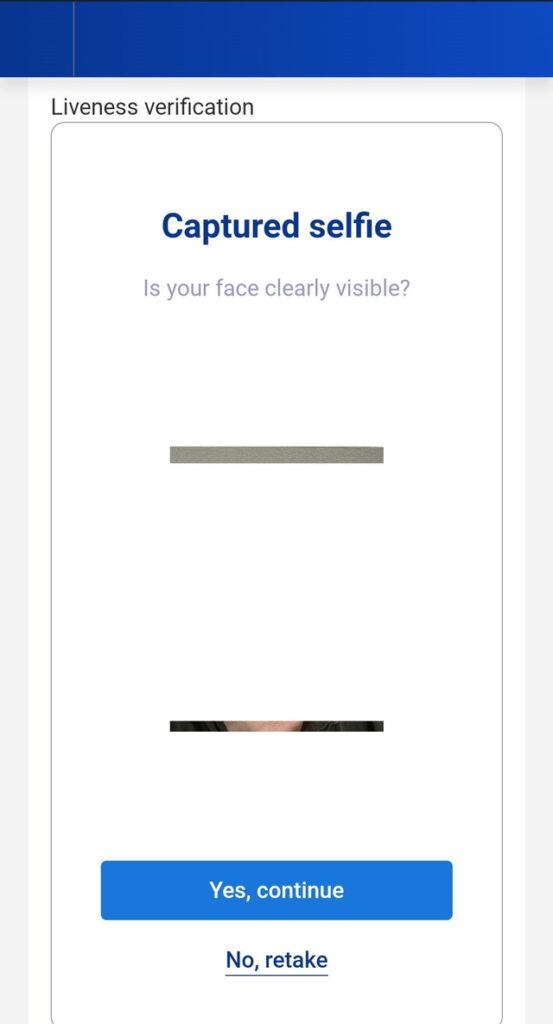
自動でカメラアプリが起動するので、自分の顔写真を撮影すると、上のページに移動するので、しっかり撮影がされたことを確認してYes, continueを選択します。
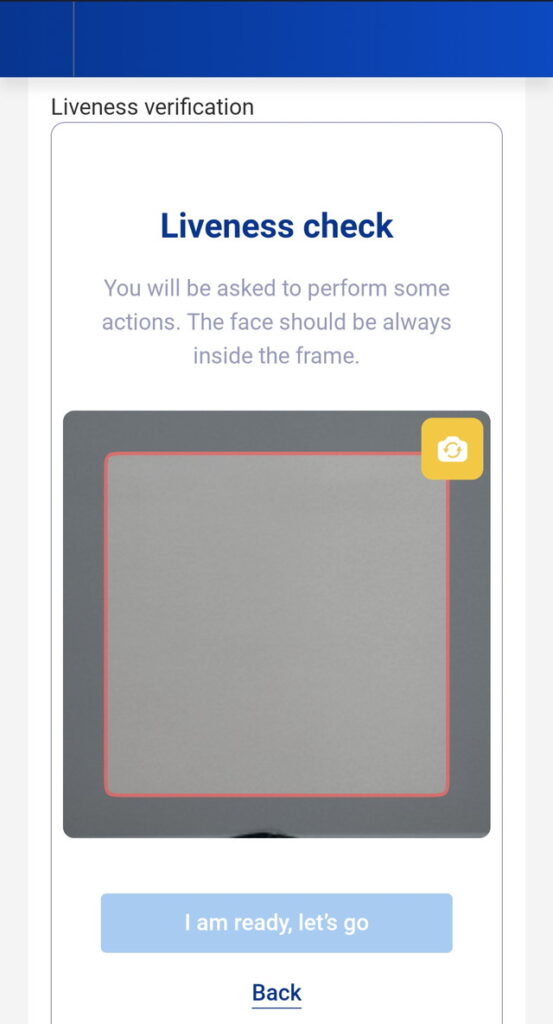
続いて自分の顔動画撮影に入ります。上記の状態で自分の顔が入る状態になると認証が始まります。
僕が行ったときは笑顔を作ったり、顔を横に向けたりしました。
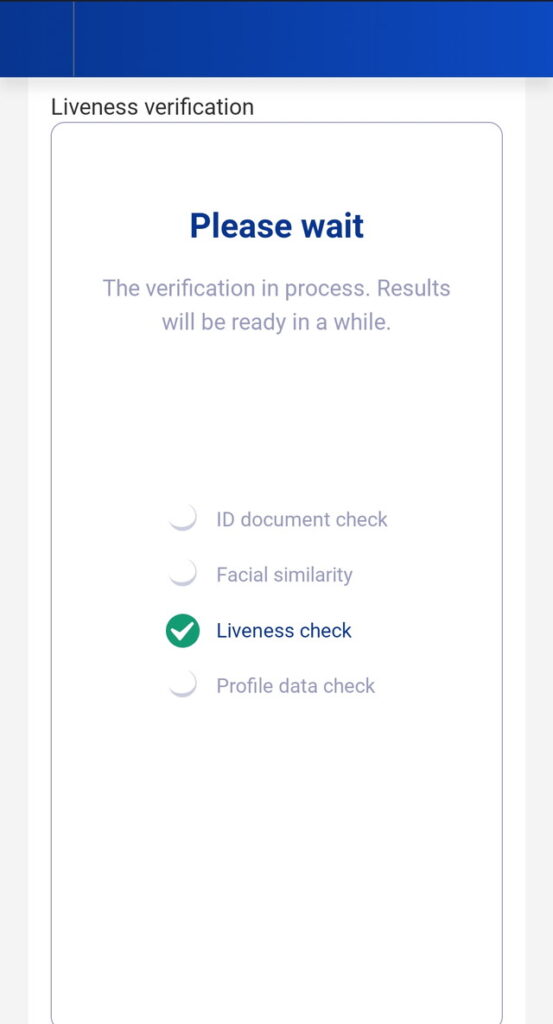
これで顔認証は終了です。上の画面から切り替わるのを待ちます。
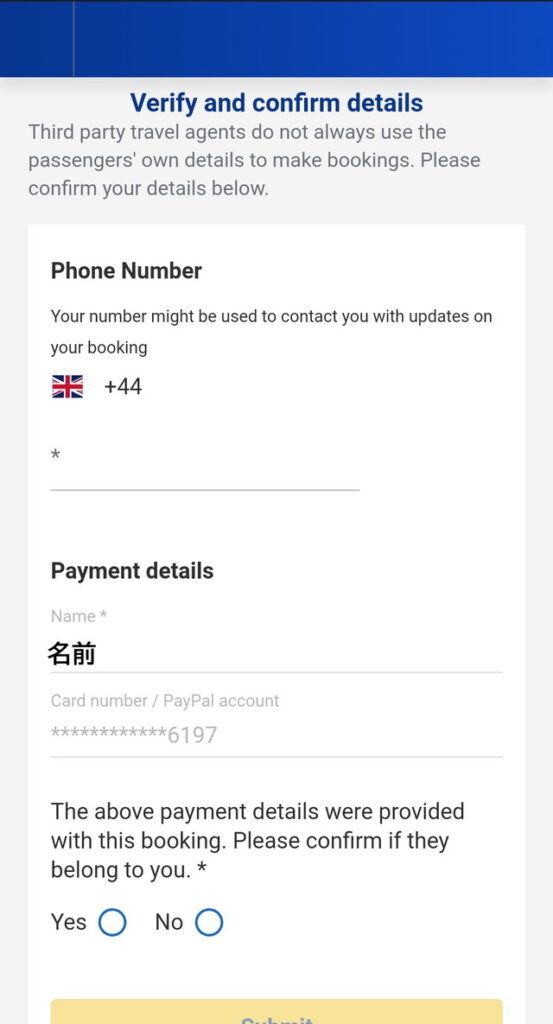
最後に自分の電話番号を登録し、下の質問項目についてYesかNoか答えます。
電話番号は日本の国番号(+81)を選択したのちに自分の番号をハイフン無しで入力します。
質問は、「名前とクレジットカードの情報が一致していますか?」という内容です。
僕の場合は名前は一致していましたが、クレジットカード番号の下4桁が自分のカード一致していなかったので、Noを選択しました。
おそらく旅行代理店が持っているクレジットカードで支払いをしているようでしたね。
ここは内容に応じて判断してください。
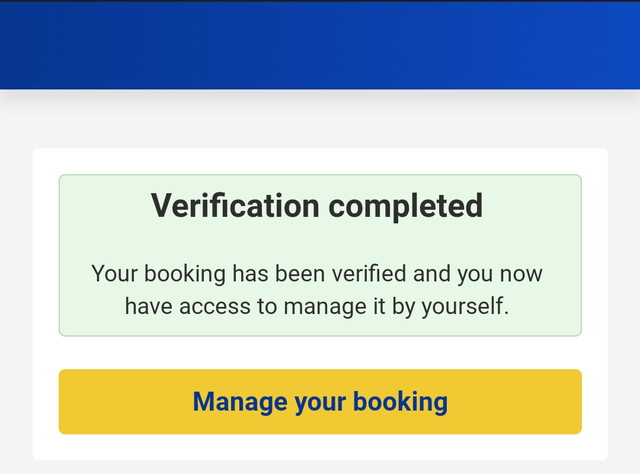
この画面が表示されるとExpress Verificationでの本人確認は完了です。
Manage your bookingを選択すると、予約確認やチェックインができます。
Standard Verificationの方法
続いて無料でできるStandard Verificationの方法をご紹介します。
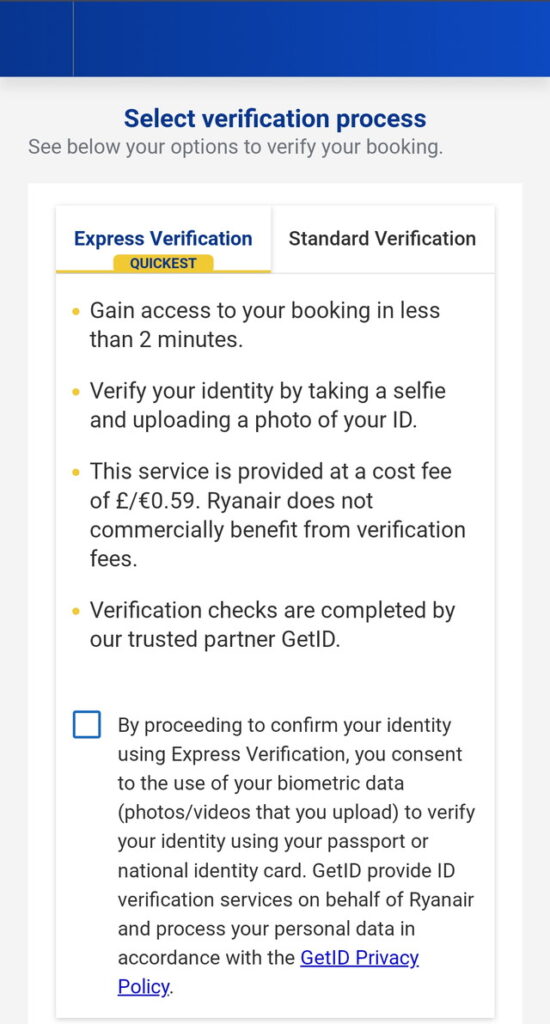
Express Verificationの方法で途中まで同じなので予約番号入力やライアンエアーのアカウントにログインなどを行っていくと、Express VerificationかStandard Verificationを選ぶページになりますので、Standard Verificationを選択し、Continueボタンを選択します。

Sigunature fileをアップロードします。Sigunature fileは「自分が確かにこの予約をしました」という署名書類のことです。これを自分で作成する必要があります。
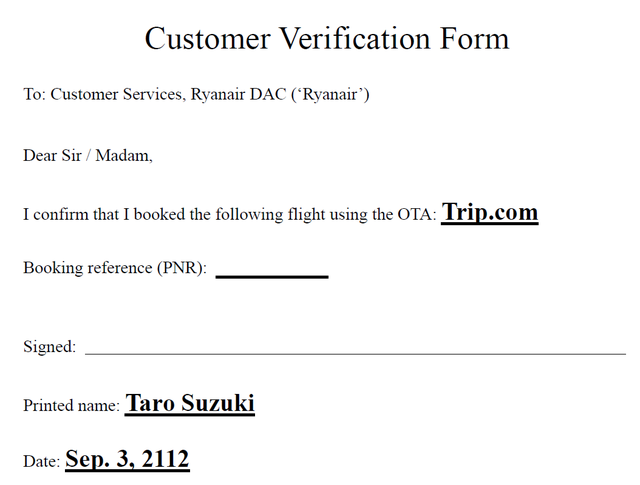
署名ファイルの内容はこのようなものにしました。
ちなみに自宅にプリンターが無かったので、上記の内容を適当な紙に手書きをして写真を撮ってアップロードしましたが、それでも承認されました。
- OTAに旅行代理店の名前(Trip.com)
- PNRに予約番号
- Singedは自分の署名(手書き必須です)
- Printed nameは自分の予約時の名前
- Dateは署名時の日付(予約した日や搭乗日ではありません)
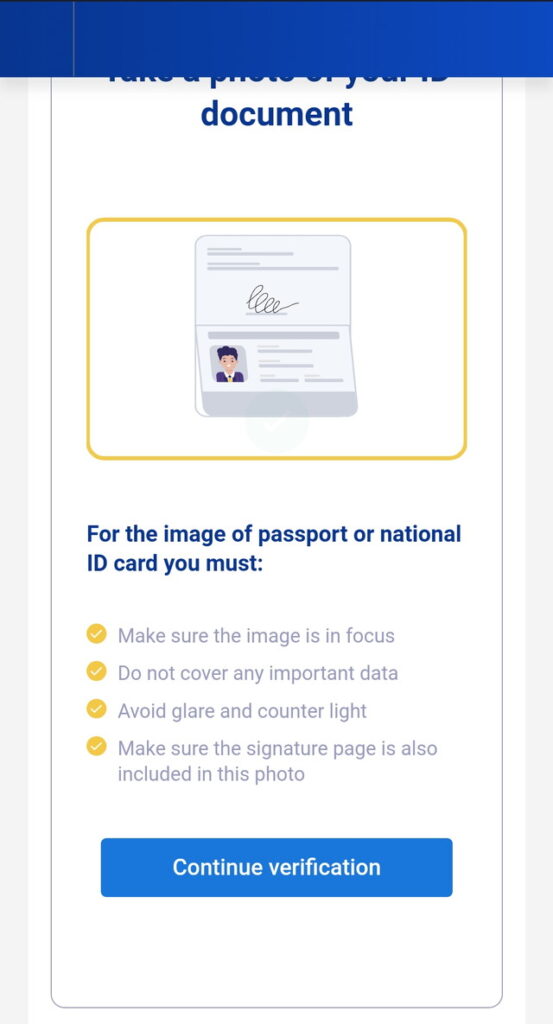
パスポートの顔写真ページの撮影に移ります。
Continue Verificationボタンを選択します。
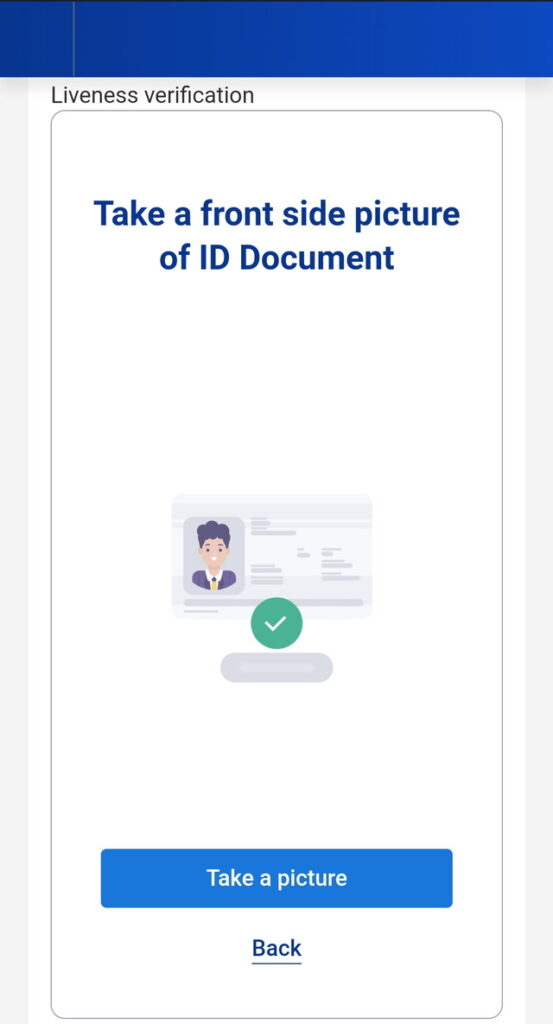
Take a pictureを選択します。
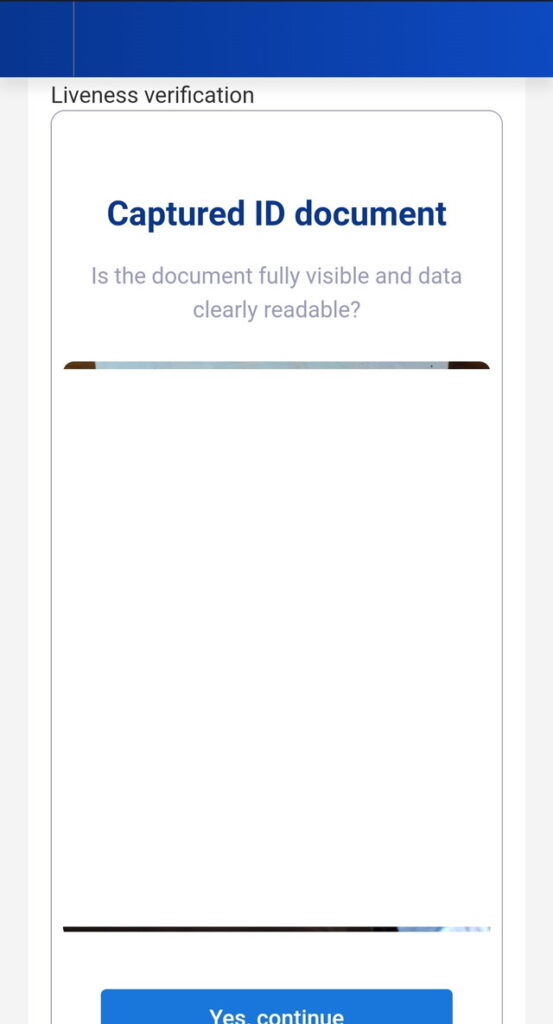
自動でカメラアプリが起動するので、パスポートの顔写真ページを撮影すると、上のページに移動するので、しっかり撮影がされたことを確認してYes, continueを選択します。
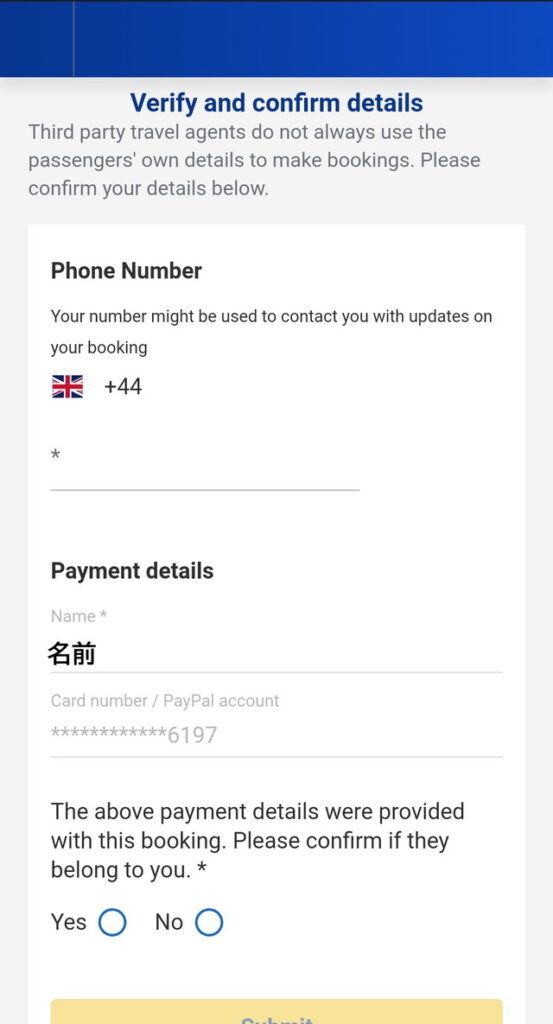
最後に自分の電話番号を登録し、下の質問項目についてYesかNoか答えます。
電話番号は日本の国番号(+81)を選択したのちに自分の番号をハイフン無しで入力します。
質問は、「名前とクレジットカードの情報が一致していますか?」という内容です。
僕の場合は名前は一致していましたが、クレジットカード番号の下4桁が自分のカード一致していなかったので、Noを選択しました。
おそらく旅行代理店が持っているクレジットカードで支払いをしているようでしたね。
ここは内容に応じて判断してください。
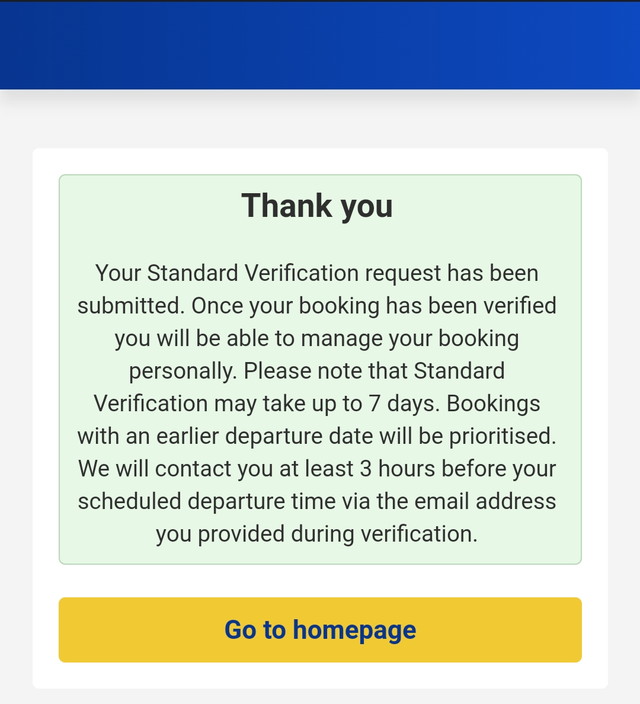
以上で作業は終了します。
ライアンエアーからメールが届くのを待ちます。
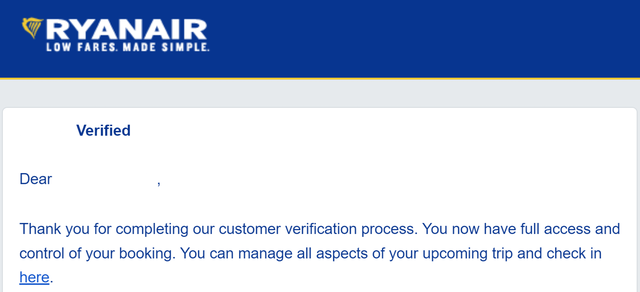
内容に問題が無ければ上記のメールが届き、承認されます。
僕の場合は承認まで4日間掛かりました。
旅行までの日数があれば無料のStandard Verificationがいいかも
お急ぎでなければStandard Verificationが追加料金が掛からず(プリンターを使う場合は紙代やインク代、コンビニでの印刷代が必要ですが)良いと思いました。
出発まで時間が無ければExpress Verificationを行う必要があります。
Verificationが面倒なので直接ライアンエアー公式から予約した方がいいかも
今回旅行代理店の方が100円ほど安かったのでそちらから予約してしまいましたが、結果本人確認が必要になってしまいました。
結構面倒なのでこれからは公式から予約したいと思いました。